Reading Time: 6 minutes read
Sharing images with your family and friends via email is easy to do on your iPhone or iPad. In this post, we’ll cover how to send photos by email through the Photos and Mail apps, plus how to send multiple images using the iPad’s multitasking feature.
How to attach an image to email using the Photos app
The easiest way to send a snap on your iPhone via email is by using the Photos app. If you’re wondering how to attach a photo to an email on your iPad instead, don’t worry – you can still follow the iPhone method below.
1. Open the Photos app and find the picture you’d like to send via email.
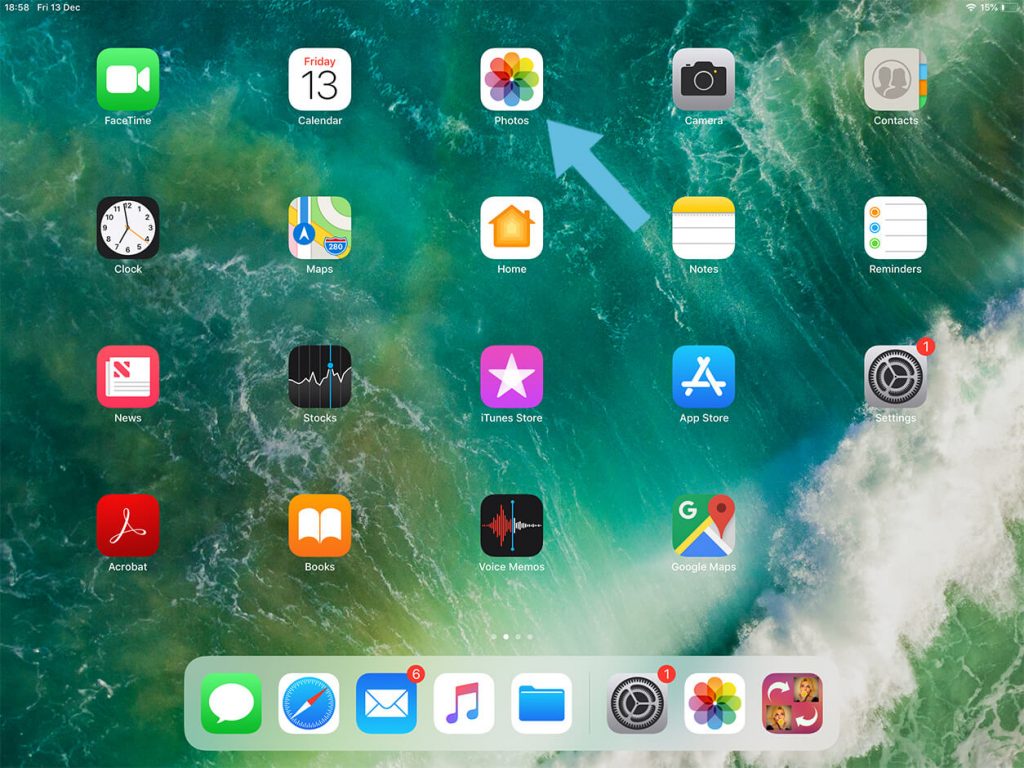
2. Click the Share button (the button that looks like an upward arrow coming out of a box).
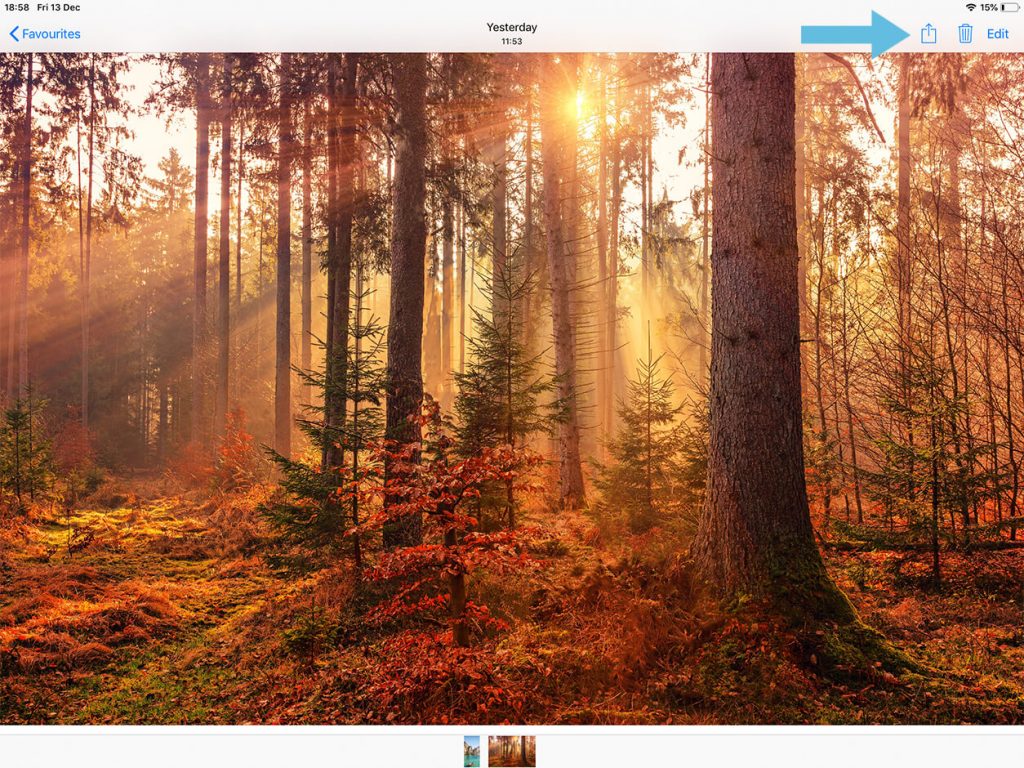
3. Click the Mail icon, this will attach the image within the body text of a new message.
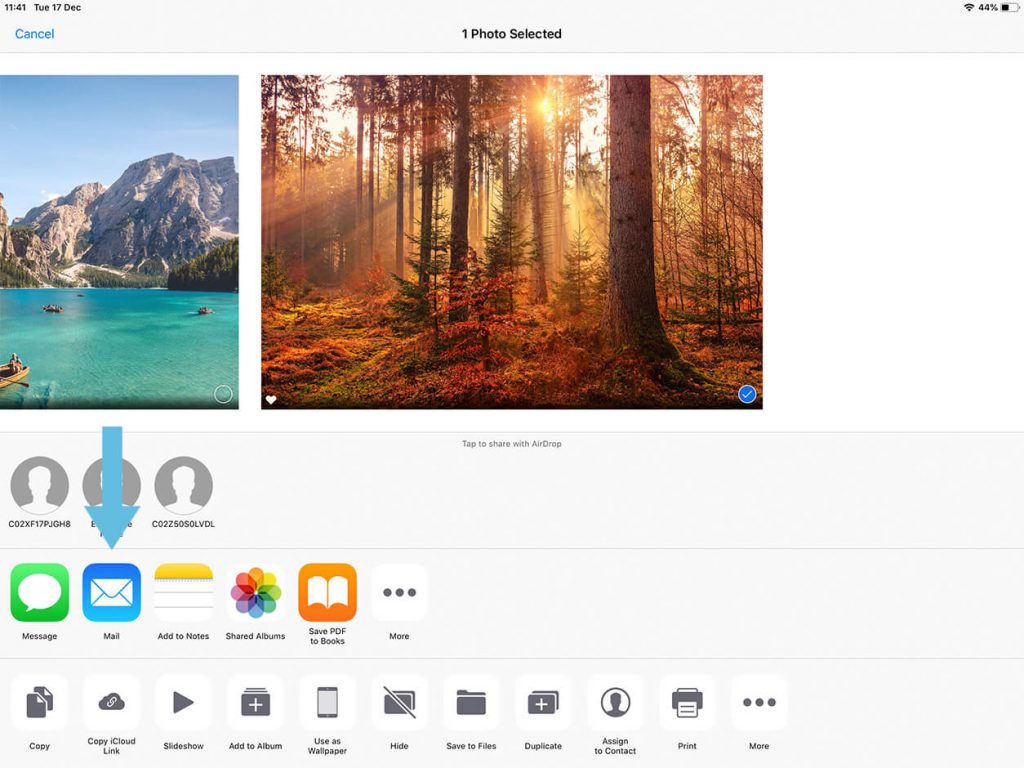
4. Enter the email address you’d like to send it to, write your message and hit Send.
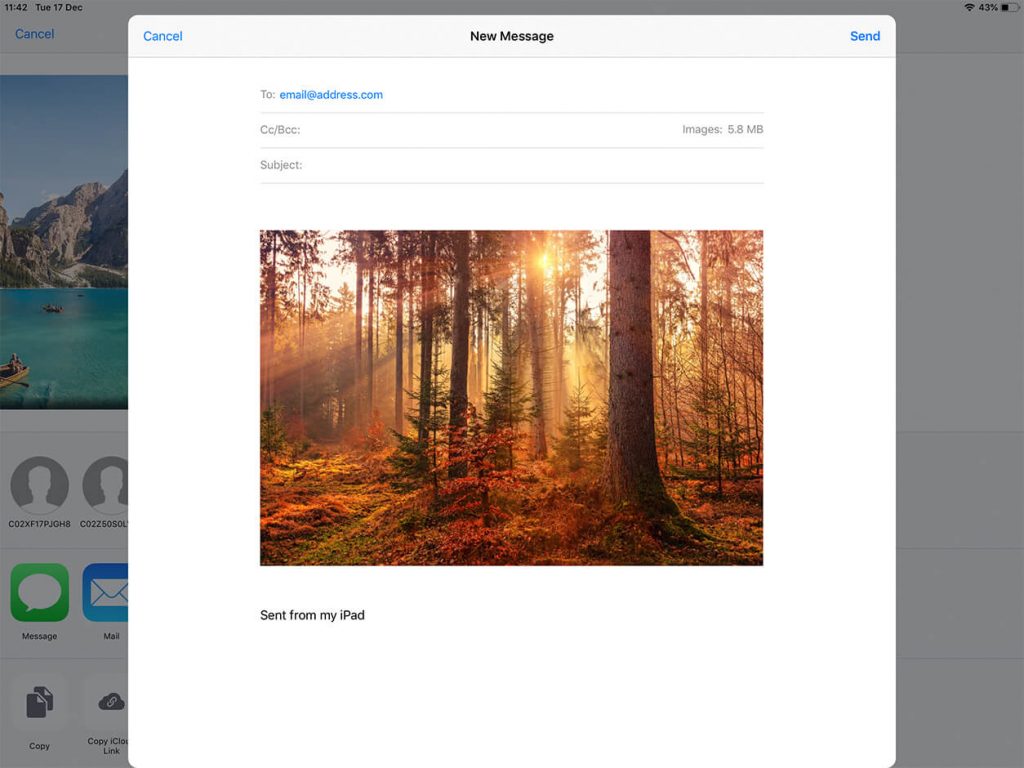
Want to know how to email multiple photos from your iPhone or iPad? Just follow the same steps as above. The only difference is that when you select the first image and click Share, you also need to highlight the additional images by scrolling and tapping them. When selected, they’ll be covered with a blue tick icon.
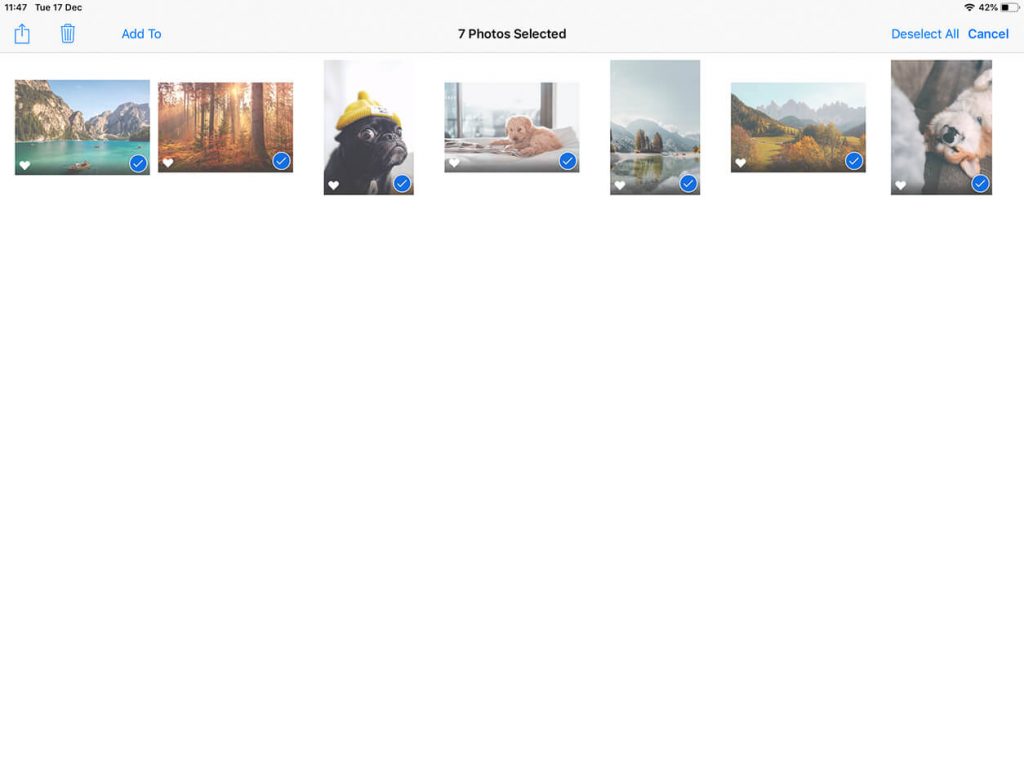
How to attach photos from within the Mail app
1. Open and write a new message in Mail.
2. Make sure the cursor is positioned where you’d like your image to appear in the body of your email.
3. Tap the screen and hold until the menu appears.
4. Tap the arrow on the right-hand side of the Menu until you see the option to Insert Photo or Video.
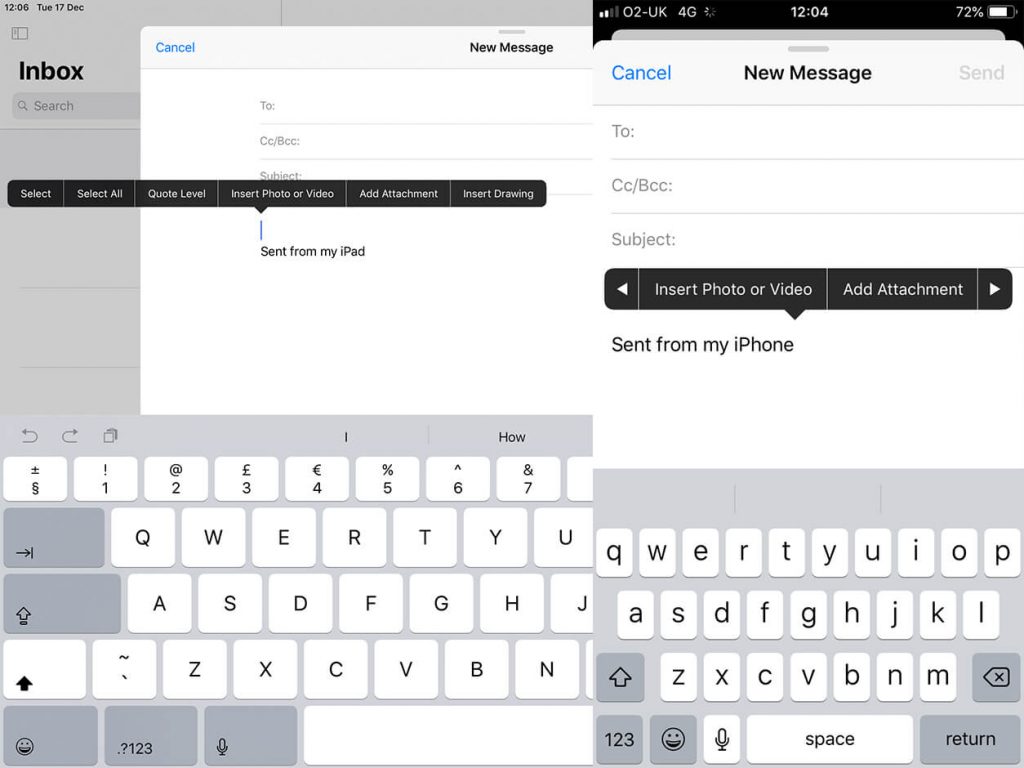
5. Select Insert Photo or Video to add an image into the body text of your email.
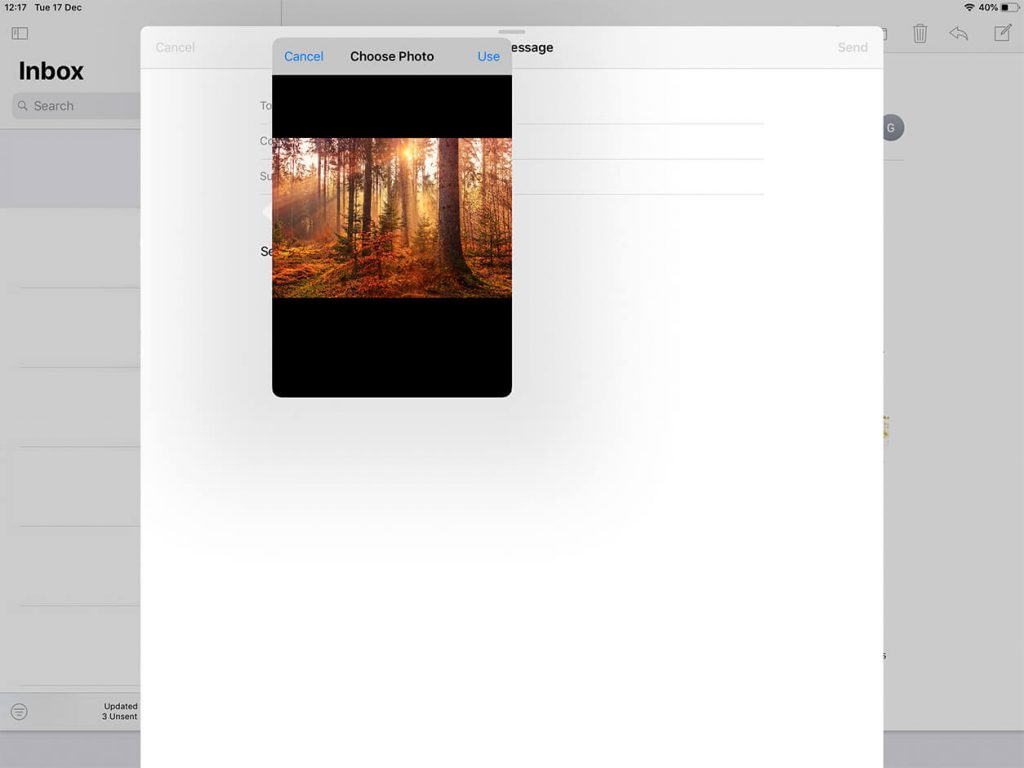
6. Alternatively, select Insert Attachment to add the photo as an attachment. Select the album you’d like to attach a photo from – your Camera Roll, for example.
7. Find the photo you’d like to attach, click on it, then select Choose.
8. The picture will now be inserted into the body text of your email or as an attachment, depending on which upload method you selected.
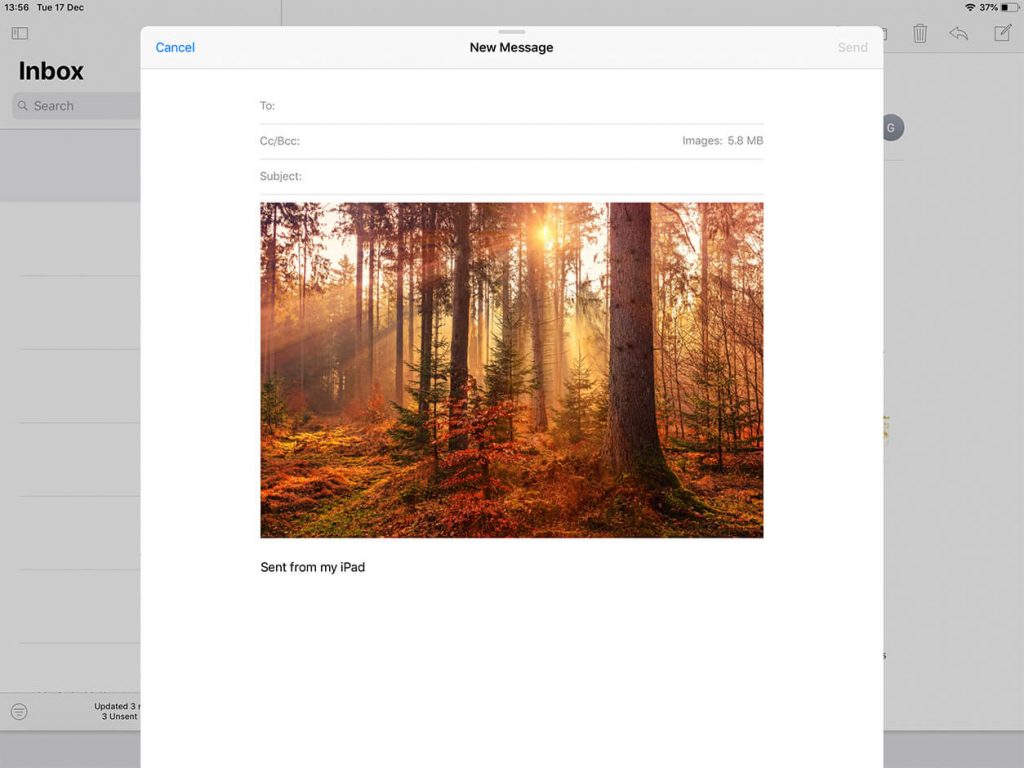
9. Finish your message and hit Send.
Attaching multiple images to an email on the iPad
The iPad has a useful multitasking feature which allows you to open two apps side by side, so you can drag-and-drop multiple images to add to your email. This method works using the dock which shows your most recently used apps, so to make sure Photos appears here when needed, launch the Photos app just before starting your email. Then, follow the simple steps below.
1. Compose a new message within the Mail app.
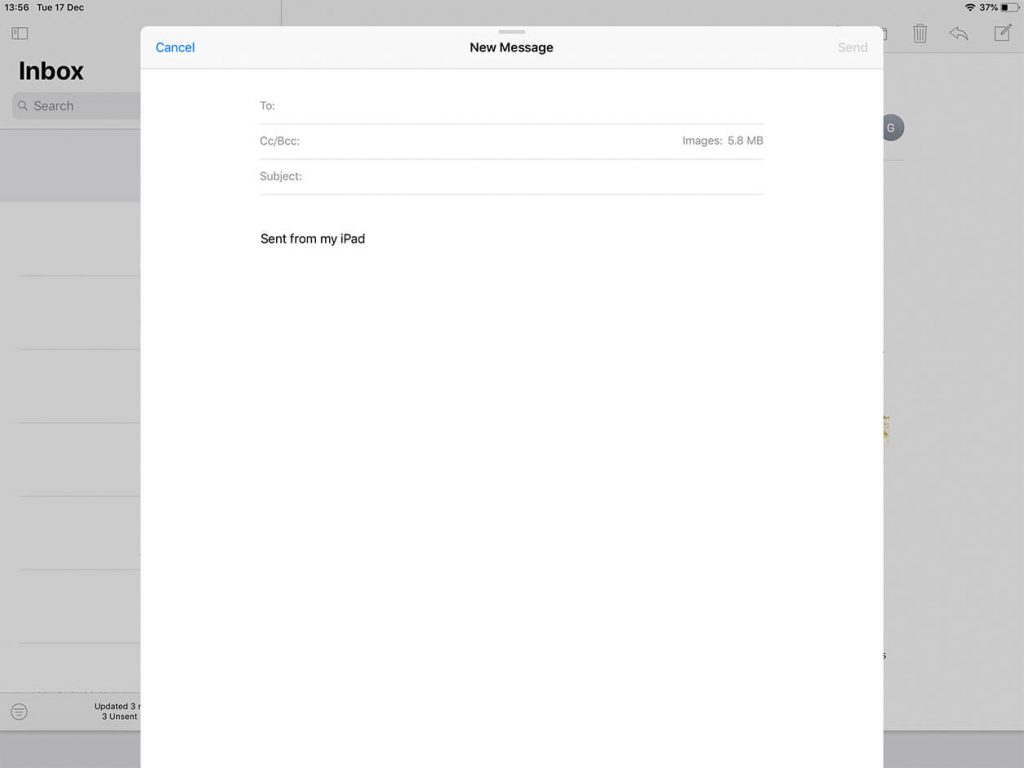
2. Swipe up from the bottom of the screen to reveal the dock.
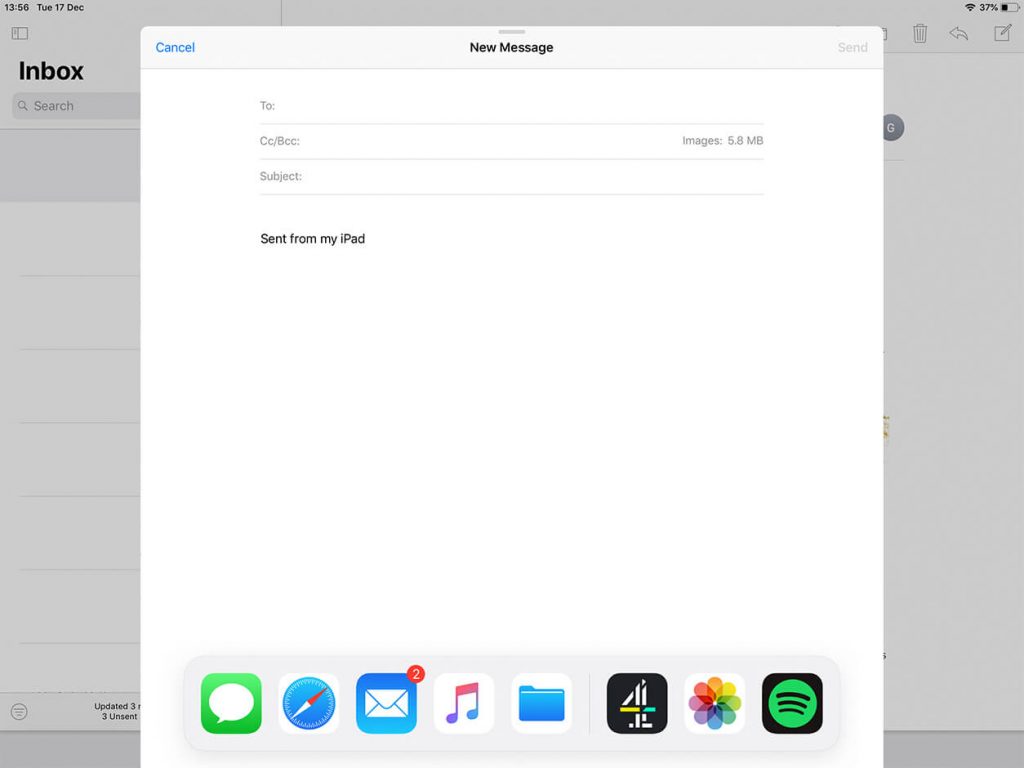
3. Tap and hold the Photos icon until it expands. If the Photos icon isn’t shown here, open the Photos app, then switch back to the Mail app and try again.
4. Drag and drop the icon to one side of the screen to enable Split View.
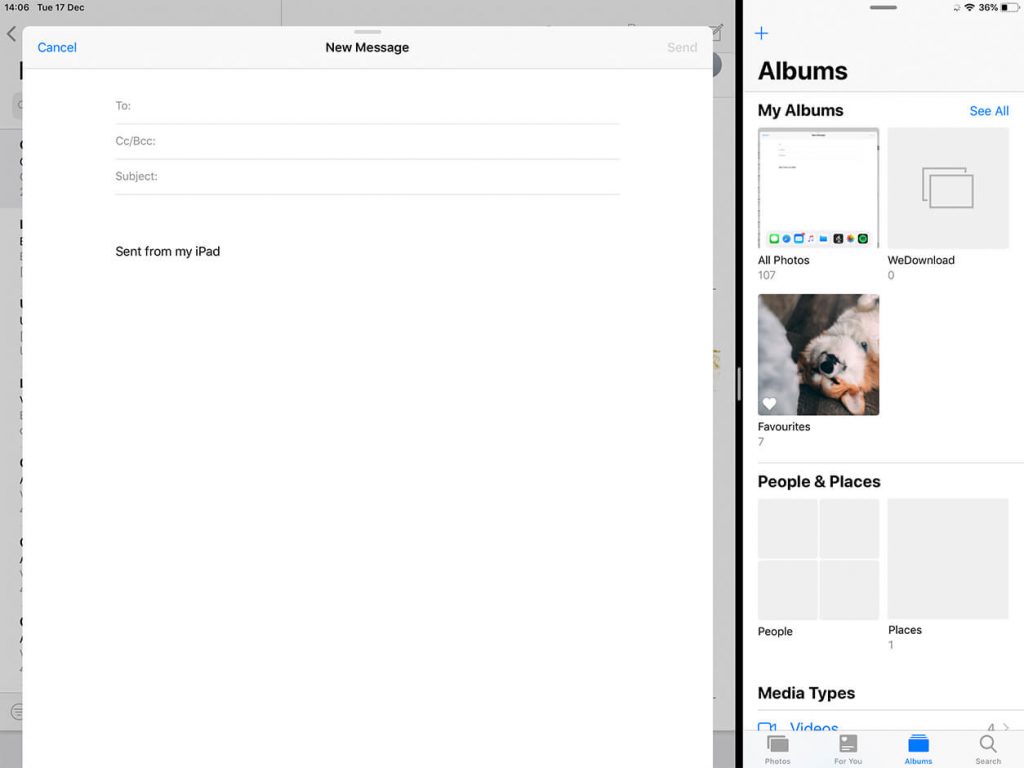
5. The Photos app will open next to the Mail app.
6. Drag and drop the images you’d like to email from the Photos app to the Mail app. Alternatively, you can select more than one image and drag and drop these in bulk.
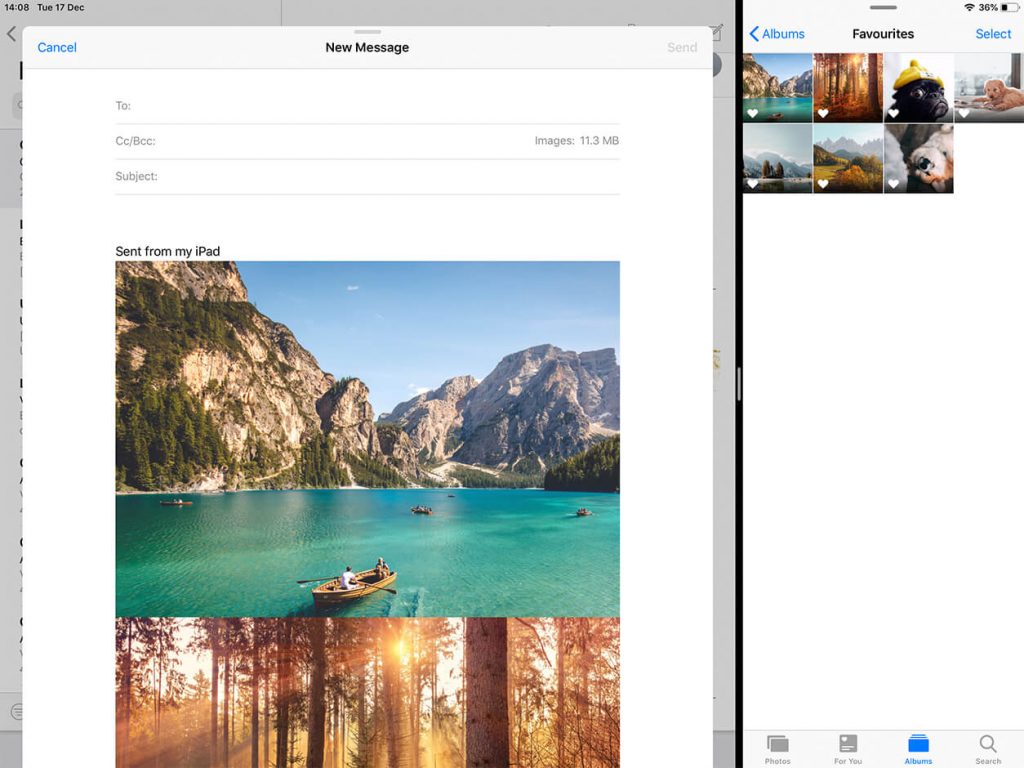
7. Compose your email, then hit Send.
Alternative ways to send photos on your iPhone or iPad
In addition to the above, there are other methods for sharing images from your iPhone or iPad. We cover these in a little more detail below.
Google Photos
Google Photos is a cloud-based tool that allows you to store photos and videos from your iOS devices online. It’s simple to use and offers unlimited storage of images up to 16 megapixels. You can share a link to your images with family and friends so they can access the images, even if they don’t have Google Apps installed.
Third-party apps
There are several third-party apps you can use to share your images with loved ones. WhatsApp is a free messaging app for smartphones that makes sharing pictures and videos easy – you can send content to one person via a private message or share with multiple contacts in a group chat. Facebook is another social tool where, as well as uploading public albums, you can share photos and videos privately using Facebook Messenger.
Text
You can also send photos and videos via text message. It’s important to note, however, that if you’re sending content to someone without an Apple device – who’s therefore not using iMessage – this may cost you money.






