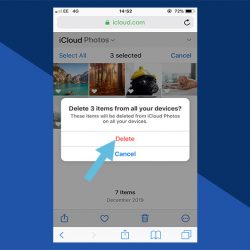Reading Time: 4 minutes read
Have you ever spent what feels like hours nailing the perfect selfie in the mirror, only to find your image has been flipped when you view it in Photos? If the finished result isn’t quite what you wanted, here’s how to flip a photo using a third-party app and rotate a photo within the Photos app.
How to flip and mirror a photo
iOS doesn’t offer this functionality, so to mirror your images, you need to download a third-party app. Here’s how to flip a photo on iPhone using two different apps – one super-simple option which does what it says on the tin and another with additional features to help you nail the perfect shot.
QuickFlip
Mirror and flip your selfie in a single swipe with QuickFlip. Simple and easy to use, QuickFlip lets you create the perfect snap in seconds. No fuss and no clutter – this app is great for those who just want the basics. Here’s how to use it.
1. Within the QuickFlip app, select the image you’d like to flip.
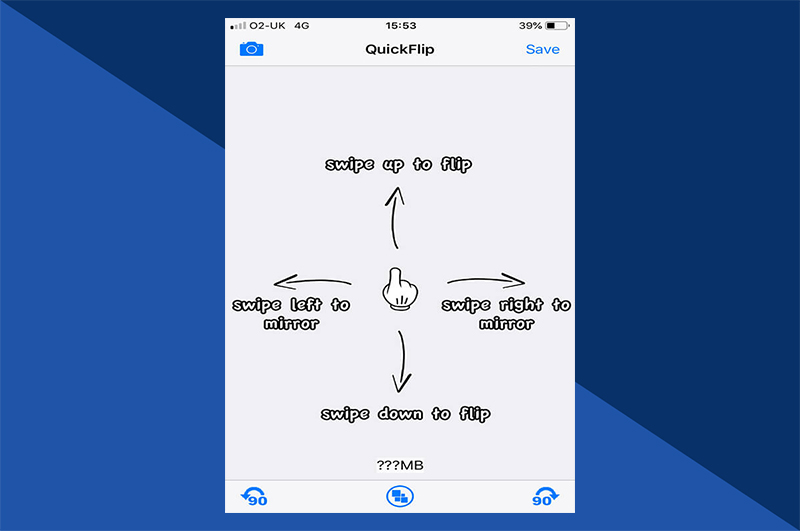
2. Swipe the screen left or right to flip the image.
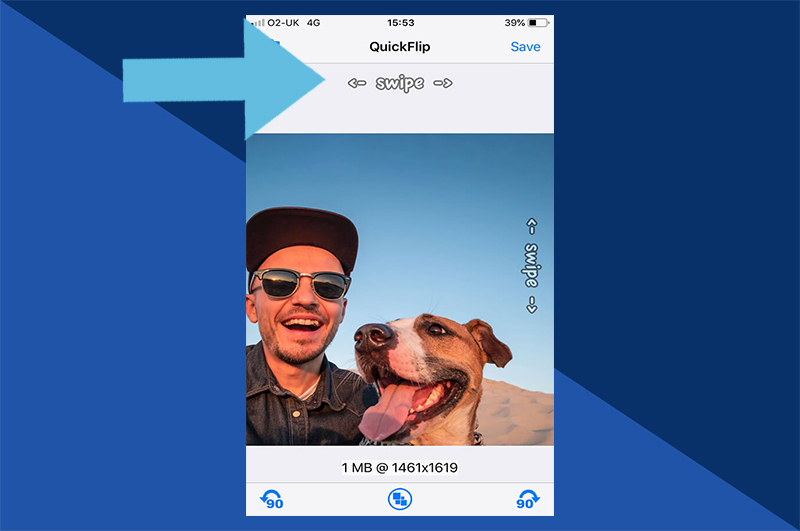
3. Tap the rotate button if needed.
4. Hit the Save button to download the image to your Camera Roll.
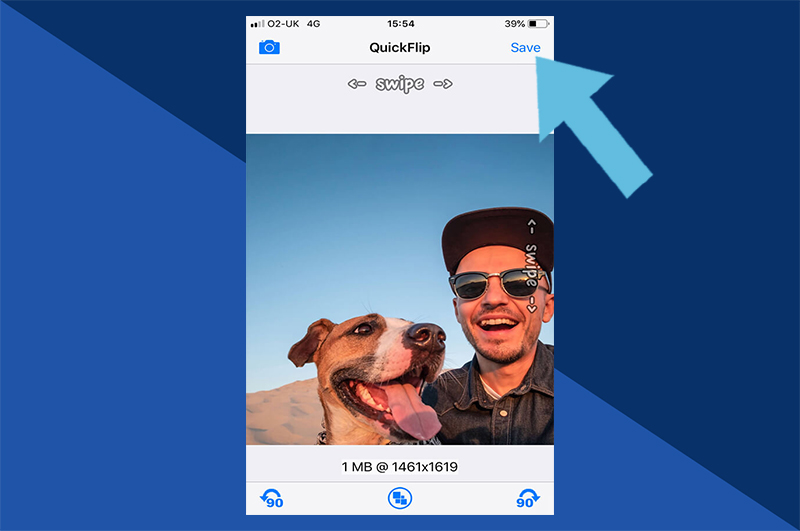
FlipPhoto
If you want more features – such as photo editing tools and filters – then FlipPhoto is a great option. As well as flipping your images, FlipPhoto lets you adjust the brightness, sharpness, tone and more to make your selfie pop. Here’s how to mirror a photo on your iPhone using FlipPhoto.
1. Within the FlipPhoto app, select the photo you’d like to flip.
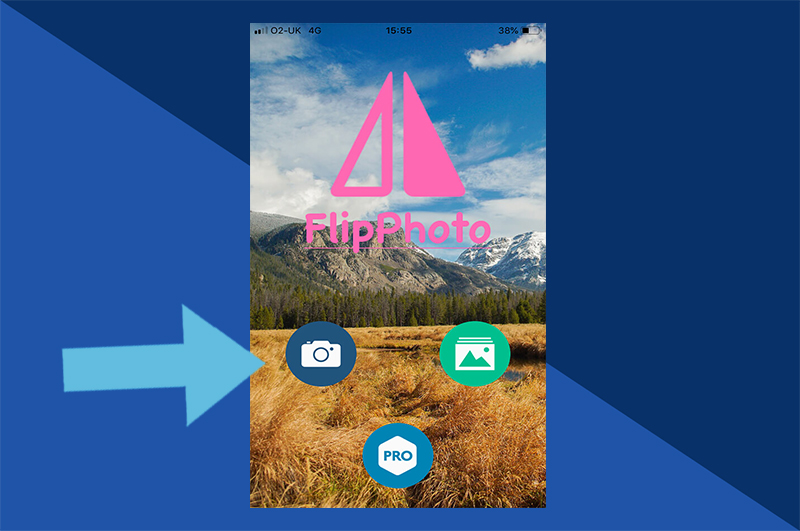
2. FlipPhoto automatically flips your image.
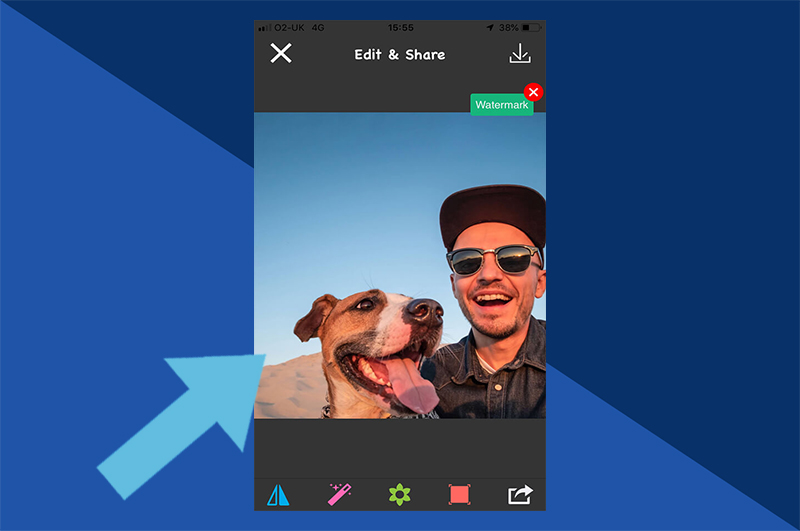
3. Add any desired filters and effects.
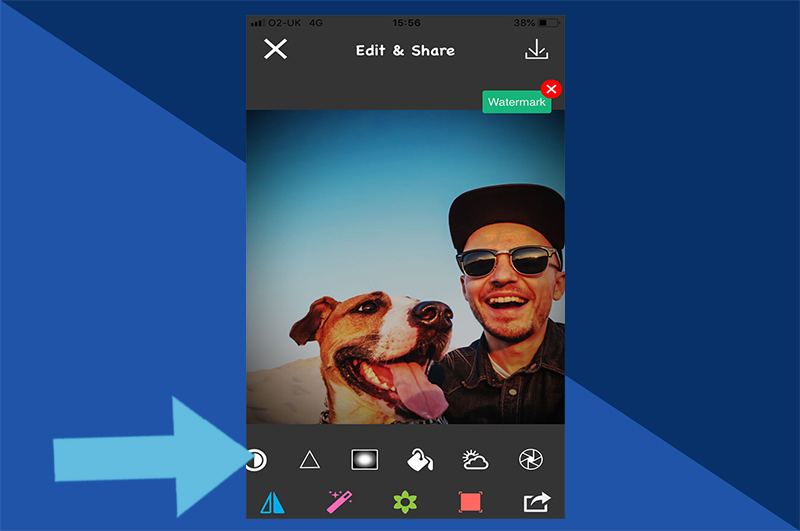
4. Hit the Save button to download the image to your Camera Roll.
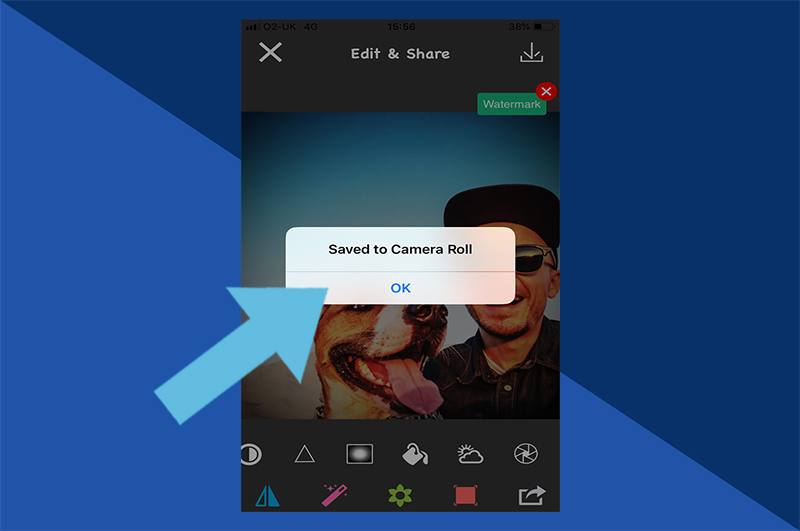
How to rotate a photo in the Photos app on iPhone and iPad
If you need to rotate your image – rather than flip it – then the Photos app on iOS lets you do this without the need for a third-party tool. Here’s how.
1. Within the Photos app, select the image you’d like to rotate.
2. Tap Edit.
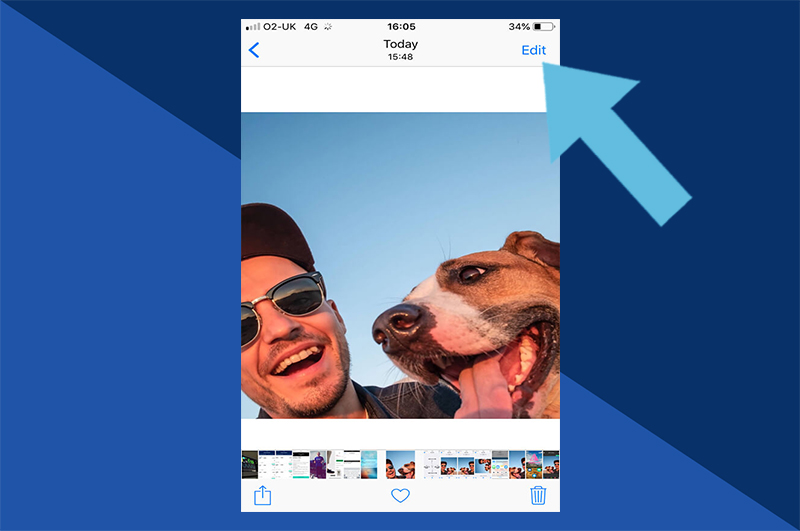
3. Tap the Crop button.
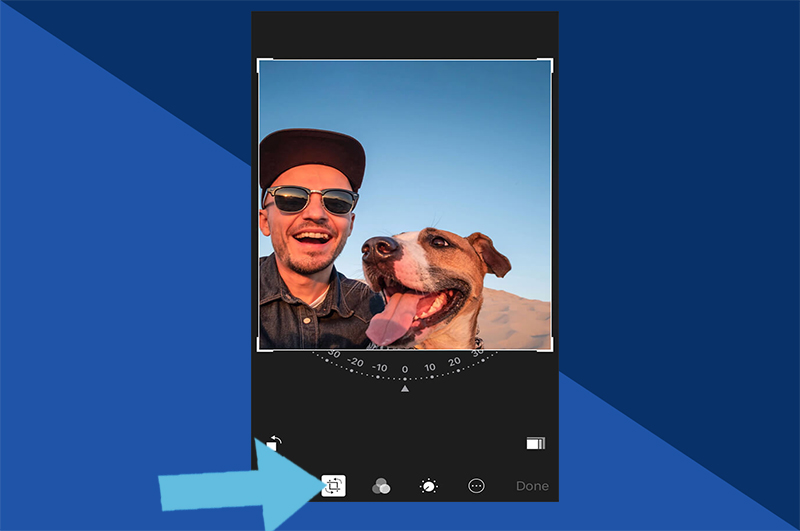
4. From here, you can straighten your image by dragging the slider. Alternatively, tap the Rotate button (a box with a right-pointing arrow) to rotate your image 90 degrees.
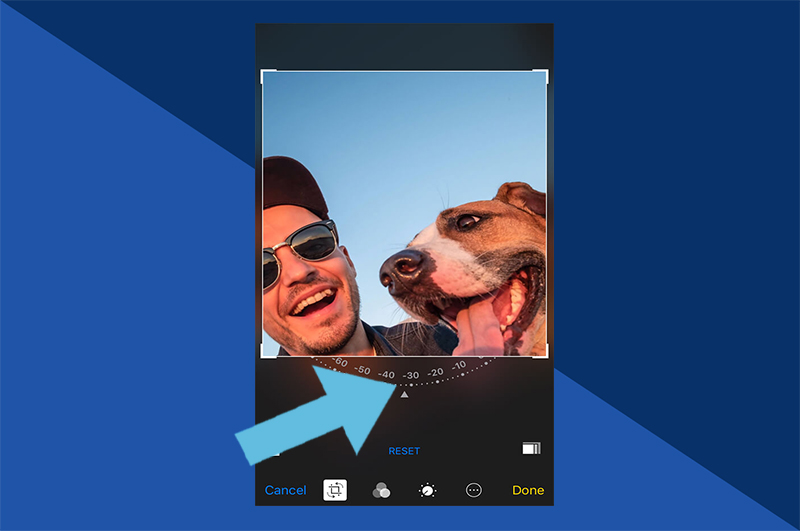
5. Tap Done to save your rotated image to the Camera Roll.
Advanced photo editing on your iPhone
Once you’ve rotated and flipped your selfie, it’s time to use a photo editing app to create a picture-perfect result that’s fit for Instagram! Add filters, adjust brightness and saturation, plus sharpen and contrast your favorite images – a photo editing app for iOS helps you finesse your phone snaps to create photographs to be proud of. Read our guide on the best photo editing apps for iOS and macOS and prepare to take your photography to the next level.
Finally, don’t leave your impressive pictures on your Camera Roll – experience the joy of creating personalized photo projects by downloading the Motif app. Our photo book app works with Apple Photos in macOS and iOS, providing you with over 80 stunning templates, so you can build something truly beautiful and unique.